

Photoshop gehört zu den beliebtesten Bildbearbeitungsprogrammen und wird nicht nur von Profis, sondern auch von vielen Heimanwendern verwendet. Die Bedienung ist jedoch nicht allzu einfach. Dennoch können Sie mit Photoshop problemlos auch Fotos freistellen.
Zuerst müssen Sie Photoshop starten und das gewünschte Foto laden. Zunächst geht es darum, alle benötigten Bildbereiche freizustellen. Mithilfe der Tastenkombination Strg + J kopieren Sie die Hintergrundebene und blenden diese sofort wieder aus. Ausblenden können Sie diese über das kleine Auge-Symbol neben der verkleinerten Vorschau des Bildes. Diese Kopie bekommt eine Maske zugewiesen, in dem Sie die Menüpunkte Ebene – Ebenenmaske – Alle einblenden auswählen.
Mit dem Buntstift und schwarzer Vordergrundfarbe können Sie das Motiv großzügig ummalen. Verwenden Sie eine dickere Werkzeugspitze. Hilfreich ist es, den Zoombereich zu aktivieren. Damit lassen sich die Ränder zum Motiv noch besser markieren. Somit sehen Sie die Abgrenzungen zum Hintergrund besonders deutlich. Vorteilhaft ist, wenn Sie über die Menüpunkte Ansicht – Anzeigen das Pixelmuster deaktivieren. Somit sind auch bei hohen Zoomstufen die Inhalte sehr gut zu erkennen.
Anstelle der Polygon-Lasso-Funktion können Sie auch mit einem kleinen Pinsel mit nicht allzu weicher Werkzeugspitze die Umrandungen nachzeichnen. Die Hintergrundfarbe steht in diesem Fall auf Schwarz. Folgen Sie Schrittweise den Konturen des Motivs. Nach jedem Arbeitsschritt können Sie die Auswahl nach außen hin abschließen. Durch Drücken auf die Entfernen-Taste verwandelt sich der gezeichnete Bereich in Schwarz.
Nun wird die Hintergrundebene kopiert und eingeblendet. Über die Menüpunkte Bild – Kanalberechnung wird das Programmfenster aufgerufen.
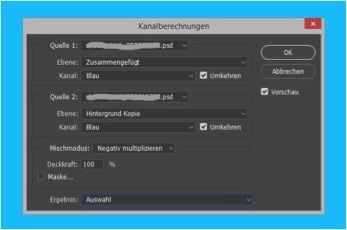
(Quelle: Ralf Herberholt)
Die Kanäle für beide Quellen werden auf Blau gestellt und dann auf Umkehren gestellt. Stellen Sie unten auf dem Fenster noch das Ergebnis auf Auswahl. Nach der Bestätigung auf Ok gehen Sie in das Ebenenbedienfeld und klicken dort auf den Button Ebenenmaske hinzufügen. Das Ergebnis ist einigermaßen zufriedenstellend, kann aber noch optimiert werden.
Unterhalb der beiden Ebenen können Sie noch eine neue Ebene mit den freigestellten Bildelementen erstellen. Diese wird mit einem neuen Hintergrund gefüllt. Auf diese Weise können Sie feststellen, wie gut Sie freigestellt haben. Die freigestellten Ebenen werden nun bei gedrückter Strg-Taste und Strg + G gruppiert. Darüber wird wieder eine neue Ebene erstellt und im Menü die Punkte Ebene – Schnittmaske erstellen ausgewählt. In diesem Modus sollte die Ebene von Normal auf Farbe umgestellt werden. Aktivieren Sie den Pinsel und nehmen mit gedrückt-gehaltener I-Taste die neue Hintergrundfarbe am Pinsel auf. Damit können Sie nochmals über die Ränder malen, die dann genau am Rand die neue Hintergrundfarbe erhalten.

(Quelle: Pixabay – Alexas_Fotos)
Hat Ihnen der Beitrag gefallen? Hinterlassen Sie uns gerne hier einen Kommentar.