

Das Freistellen von Haaren gehört zur Königsdisziplin bei der Bildbearbeitung. Es ist eine sehr zeitaufwändige und anspruchsvolle Tätigkeit, die feinsten Haarstrukturen eines Models vom Hintergrund zu lösen. In diesem Ratgeber können Sie mit dem Kanalwerkzeug von Photoshop Haare freistellen.
Zunächst sollten Sie das Foto in Photoshop öffnen und danach die Tastenkombination Strg + J drücken. Hierbei wird die Hintergrundebene kopiert. Markieren Sie das Augensymbol in dem Ebenenfenster, sodass die Hintergrundebene ausgeblendet wird. Klicken Sie doppelt auf den Ebenennamen, der zunächst noch Ebene 1 heißt und benennen Sie diesen in Haare freistellen um. Nun wechseln Sie von der Ebenen- in die sogenannte Kanäleansicht. Hier sind bei einem RGB-Bild in aller Regel die drei einzelnen Kanäle für Rot, Grün und Blau zu sehen. Klicken Sie nacheinander abwechselnd auf eine dieser Farben und kontrollieren Sie dabei, wo sich die Haare des Models am besten vom Hintergrund abheben. Der passende Kanal wird nun kopiert, indem Sie per Drag & Drop diesen auf das untere Blattsymbol ziehen. Über den Button Neuen Kanal erstellen wird dieser Kopiervorgang eingeleitet. Auch hier kann beispielsweise wieder der Kanal umbenannt werden.
Über die Menüpunkte Bild – Korrekturen – Tonwertkorrektur kann der Kontrast zwischen den Haaren und dem Hintergrund stark erhöht werden.
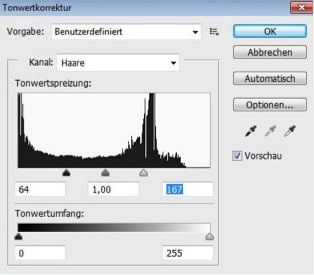
Der Tonwertspreizregler sollte diesbezüglich in die Mitte gezogen und mit Ok bestätigt werden.
Um das Ergebnis zu verfeinern, sollten Sie nun das Buntstiftwerkzeug verwenden. Mit schwarzer Vordergrundfarbe und einer großen Malspitze werden die groben Umrisse ausgemalt. An den Haarspitzen verwenden Sie eine feinere Malspitze. Mit einem Abwedler-Werkzeug können auch die Stellen noch bearbeitet werden, an denen der Hintergrund an den Haare immer noch hindurchscheint. Hilfreich ist es, wenn Sie diesbezüglich die Belichtung auf etwa 20 % einstellen.
Mit Strg+I wird die Maske umgekehrt. Wenn Sie hierbei mit gedrückter Strg-Taste in die Miniaturansicht der Maske klicken, wechseln Sie zur Ebenenansicht. Wenn Sie in die oberste Ebene klicken, erscheint der Bildhintergrund in Blau. Mit Ebenenmaske hinzufügen wird das ausgewählte Bild in eine Maske umgewandelt. Direkt unter der obersten Ebene können Sie eine neue Ebene mit einer Wunschfarbe erstellen. Gehen Sie dabei über Bearbeiten – Füllen. Geben Sie hier beispielsweise Schwarz ein mit einer Deckung von 50 %. Danach kann das Bearbeitungsergebnis begutachtet werden.
Wenn Sie häufiger Haare freistellen müssen, dann sollten Sie überlegen, ob Sie nicht aus zeitlichen Gründen diese Aufgaben an einen Freistellerservice wie uns vergeben. Profitieren Sie von unseren günstigen Preisen, hoher Qualität und schnellen Lieferung.
Bild Quelle: Pixabay – Engin_Akyurt
Hat Ihnen der Beitrag gefallen? Hinterlassen Sie uns gerne hier einen Kommentar.